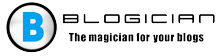Sadržaj članka:
- 1 Suština i uzroci problema
- 2 Kako popraviti Došlo je do pogreške prilikom pokušaja čitanja podaci o konfiguraciji dizanja
- 3 Zaključak
Suština i uzroci problema
U prijevodu s engleskog tekst tekst ove pogreške zvuči kao “Došlo je do pogreške prilikom pokušaja čitanja podataka o pokretanju konfiguracija. “To se obično događa kada je datoteka Podaci o pokretanju BCD-a (baza podataka za konfiguraciju pokretanja – baza podaci o konfiguraciji boot) oštećeni su ili izbrisani, zbog čega sustav ne može ispravno pokrenuti Windows OS i zaustavlja svoj rad (zaustavljen).
Često se u tekstu ove pogreške može navesti njen status – 0xc000000f.
Pojavio sam se i kad sam uključio računalo Prihvaćene zadane vrijednosti pogreške kontrolne vrijednosti i kada su uključene Američki Megatrends pojavljuje se na računalu (upute poput mene popravio ih vezama).
Pored problema s čitanjem BCD datoteke, uzroci pogreške Pogreška može se dogoditi i sljedeće:
- Kršenje integriteta datotečnog sustava (dosta često događa se kad korisnik nije ispravno prekinuo vezu vaše računalo mehaničkim uklanjanjem kabela iz izlaz);
- Kabeli tvrdog diska su oštećeni ili nisu dovoljno čvrsti spojeni na odgovarajuće priključke na matičnoj ploči i hard disk.

Došlo je do pogreške –
Kako popraviti Došlo je do pogreške prilikom pokušaja čitanja podaci o konfiguraciji dizanja
Da biste riješili pogrešku 0xc000000f, preporučujem pokretanje sljedeće:
- Pazite da nema vanjskih uređaji (USB, umetnuti CD ili DVD pogoni, memorijske kartice i itd.) Ako postoje (i nećete ih koristiti u sustavu) kao uređaje za podizanje sustava, zatim ih odspojite (uklonite) s njih računalo;
- Provjerite nema li petlji na PC-u (posebno spojeno na tvrdi disk);
- Idite u BIOS i resetirajte njegove postavke na zadano (Učitaj zadane postavke optimizirane). Spremite promjene i ponovno pokrenite računalo;
- Upotrijebite disk za pokretanje (USB flash pogon za pokretanje) s operativni sustav za oporavak. Čizma od Navedene uređaje (ne zaboravljajući u BIOS-u prije nego što odložite ispravan redoslijed uređaja za umetanje), odredite jezik, vrijeme i tipkovnicu i kliknite Dalje. Na otvorenom na zaslonu odaberite “Popravite svoje računalo”.
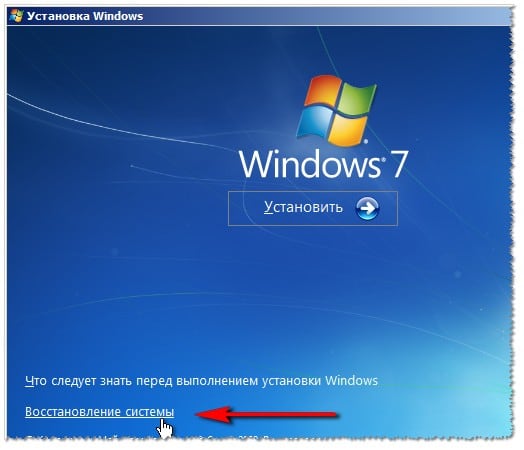
Odaberite “Vraćanje sustava”
Zatim kliknemo na “Popravak pri pokretanju”. Pričekajte da se postupak završi, a zatim ponovno pokrenite sustav.
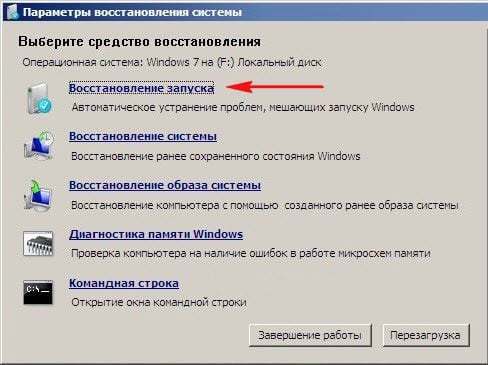
Odaberite “Pokretanje oporavka”
Ako navedena pogreška postoji i dalje, odaberite “Obnavljanje sustava”, a zatim odaberite ne prvo, već drugo stavka “Vraćanje sustava”. Pričekajte da se postupak završi i zatim ponovno pokrenite računalo;
- Koristite funkcionalnost naredbenog retka. opet podignite sustav s diska za pokretanje (flash pogon), idite na “Oporavak” sustav “, u izborniku koji se otvori odaberite” Komandni redak. ” u naredbeni redak koji se otvori upišite:
bootrec / rebuildbcd
i pritisnite enter (ako je potrebno, pritisnite “Y” ako sustav pronaći će instaliranu verziju sustava Windows OS i ponuditi je da je dodate boot list). Ponovo pokrenite računalo i pokušajte dizanje sustava. Ako se pogreška nastavi, ponovno pokrenite sustav s boot disk, idite na naredbeni redak i utipkajte:
chkdsk sa: / f
(ako je potrebno, umjesto slova „c“ navedite slovo pogona na koji je instaliran Windows OS). Pričekajte da se provjera dovrši, ponovno pokrenite svoje računalo i pokušajte dignuti normalno Način.
- Upotrijebite funkcionalnost naredbe DISKPART. opet podignite sustav s početnog diska, idite na naredbeni redak i tamo uđite pritiskom nakon svake naredbe za ulazak:
diskpart
popisni disk
Pogledajte koliko je diskova na vašem stroju. prilično često je to jedan disk s preslikanim serijskim brojem “0” popis pogona. Zanima nas disk na kojem se nalazi instalirana verzija sustava Windows OS. Upišite u naredbeni redak liniju, ne zaboravite kliknuti na enter (ne unesite komentar potrebno):
odaberite disk 0 – (ako je OS 0 instaliran na disk 0 windose)
popis particija
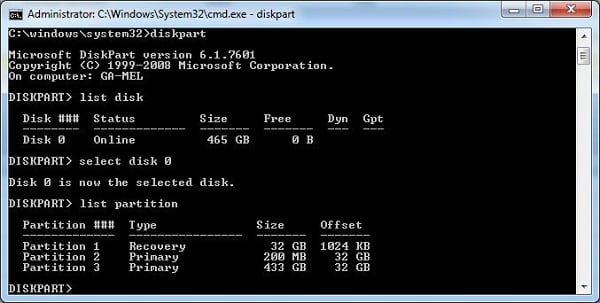
Upišite “particiju s popisom”
Zanima nas particija na kojoj je instalirana verzija Windows OS i koji obično ima status “Primarno” (Primarno). Pretpostavimo da imate broj 1. Unesite naredbeni redak:
odaberite particiju 1
particija detalja
i pogledajte je li to status “Aktivno” (aktivno) sekcija.
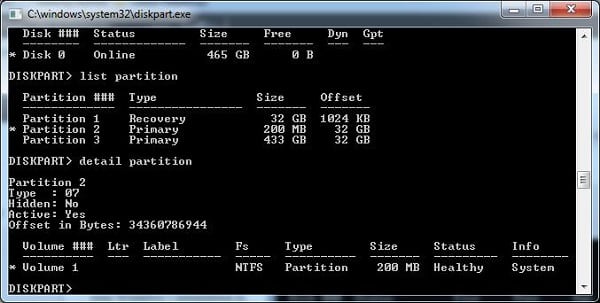
Unosimo “detaljnu particiju”
Ako je odgovor da, idite dalje, ako ne, zatim upišite naredbu crta:
aktivan
i pritisnite enter.
Sada unosimo naredbe jednu po jednu, ne zaboravljajući pritisnuti “Enter” nakon svake naredbe:
bootrec / fixmbr
bootrec / fixboot
Ponovno pokrećemo računalo, ponovo idemo na konzolu oporavak i tamo upišemo:
bcdboot c: \ windows
(umjesto c: \ windows, ako je potrebno, navedite drugu stazu, do koji je vaš Windows OS, na primjer, d: \ windows). tada ponovno pokrenite naše računalo i pokušajte se dignuti u normalu Način.
zaključak
Popravak Došlo je do pogreške prilikom pokušaja čitanja pomoć složenih rješenja koja su gore opisana. Najviše korištenje diska za podizanje sustava će biti učinkovit alat (flash diskovi) Windows OS, koji će omogućiti pristup širokoj mogućnosti funkcionalnosti naredbenog retka. Ako ništa od gore vam nije pomoglo, savjetujem vam da koristite poseban disk za oporavak (Easy Recovery Essentials level), koji Dizajniran za rješavanje ovog i sličnih problema.