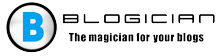Sadržaj članka:
- 1 Što je ovo eksFAT proširenje
- 1.1 FAT32
- 1,2 NTFS
- 1.3 exFAT
- 2 Kako formatirati flash pogon u exFAT-u
- 2.1 Idite na Explorer
- 2.2 Formatiranje s upravljanjem diskom
- 2.3 Djelujemo kroz naredbenu liniju
Što je ovo proširenje exFAT?
Novi format exFAT razvijen je u 2008 komunicirati s takvim flash pogonima (bez instaliranja upravljačkih programa i Service Pack2) mogu samo moderne verzije sustava Windows i Mac. nije u stanju prepoznati moderne TV, foto i fotografije u formatu exFAT kamere, mobilni uređaji itd. – svi rade poznati sustav datoteka FAT32. Iako nedavno korporacija Microsoft s razvojnim programerima Paragonova softvera Grupa je već pronašla rješenje, zahvaljujući kojem je sada i format exFAT kompatibilno s Android uređajima.
Pa kako se exFAT razlikuje od svojih prethodnika?
FAT32
Za početak, razmotrite format FAT32 u kojem su gotovo svi bljeskalice. Vrlo je zgodan po tome što je u početku prisutan na memorijskim uređajima i to prepoznaju svi čitatelji informacije – TV, medijski playeri, računala, foto i video kamere i drugi. Pogodnost FAT32 završava kad nam postane neophodna upišite datoteku veću od 4 GB na USB flash pogon – učinite to nemoguće. I premda je FAT32 naj izdržljiviji od formata, prije ili kasni flash diskovi i drugi prijenosni mediji za pohranu s ovim istrošenost datotečnog sustava zbog stalnog prepisa podataka. On također gubi svoju nekadašnju popularnost zbog malog kapacitet.
NTFS
NTFS format podržava snimanje neograničene veličine datoteke, ali prikladnije za tvrde diskove. Njegova karakteristika sastoji se u korištenju načela dnevnikanja, tj. utvrđivanje početka i kraja operacije (zapisi, čitanje). To je potrebno kako bi sustav u slučaju kvara mogao vratite se na prethodno stanje. Vrlo povoljno, ali za korisnike morati predugo čekati Kada radite na PC-u ili prijenosnom računalu, ovo ne primjetna, ali obična bljeskalica jednostavno se ne može nositi s takvim radnje i obrada velike količine podataka. Stoga NTFS nezgodno za upotrebu na USB i SD bljeskalicama.
exFAT
S tim u vezi razvijen je novi format exFAT zahvaljujući kojem smanjio se broj prepisa istih ćelija koji su se povećavali trajnost nosača. Stoga je važno znati kakav je format. ime exFat. Također datoteke u usporedbi s FAT32 i NTFS ima sljedeće značajke:
- Povećana maksimalna veličina datoteke za snimanje (2⁶⁴ bajta) ili 16 pretjerivanja – danas je jednostavno ogromno vrijednost).
- Neograničen broj mapa i datoteka.
- Povećana veličina memorijske ćelije (blok, klaster) – do 32 Mb.
- Mogućnost spremanja prava pristupa kreiranim mapama i snimljene datoteke.
Uz gore navedene prednosti, exFAT format je više racionalno koristi memoriju vanjskih pogona (povećava ih efektivni volumen).
Kako formatirati flash pogon u exFAT-u
Možete formatirati USB flash pogon koristeći različite metode.
Idite na Explorer
Otvorite File Explorer i odaberite “This računalo “, a u prozoru desno – naziv flash pogona koji vam je potreban pretvoriti u exFAT format.
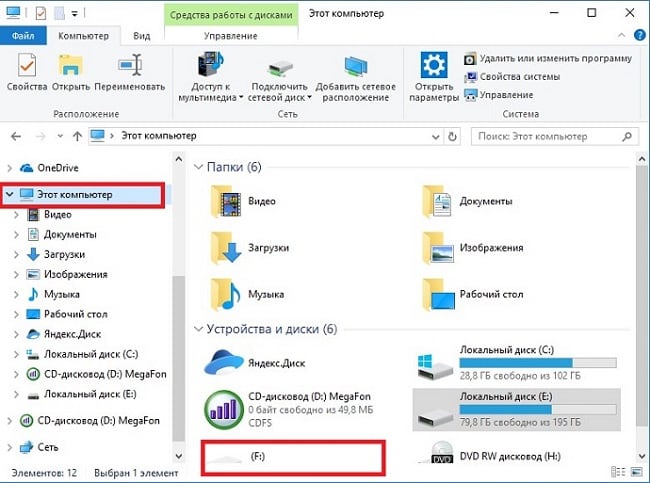
Format putem Explorera
Nakon desnog klika na naziv flash pogona, kliknite na “Format”. u prozoru koji se pojavi odaberite datotečni sustav exFAT, ostavite ga istog veličina klastera (jedinice distribucije) i kliknite “Start”.
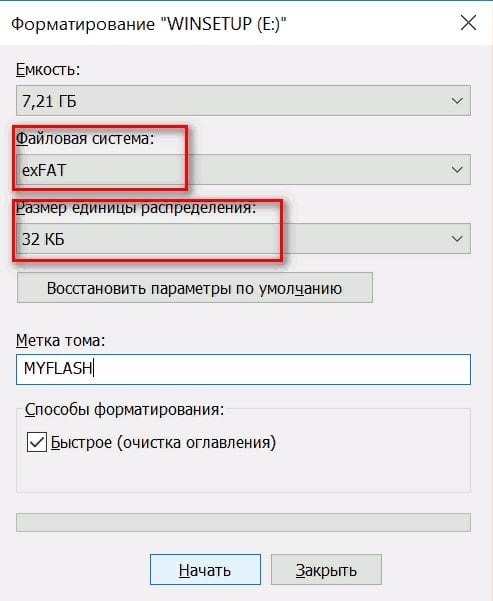
Odabir datotečnog sustava i veličine klastera
Uvijek zapamtite da nakon formatiranja gubimo sve informacije iz medija.
Formatiranje s Upravljanjem diskom
Ako računalo iz nekog razloga ne vidi flash pogon, onda pokušajmo s upravljanjem diskom. Ovaj alat Otkriva sve medije za pohranu spojene na PC.
- Kliknite win + r.
- U red upišite naredbu diskmgmt.msc.
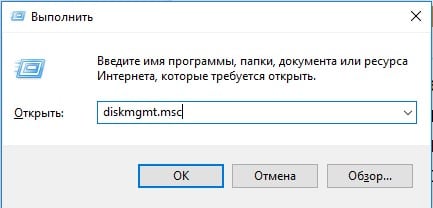
Unos diskmgmt.msc u naredbeni redak
- Kliknite U redu.
- Učitavanje podataka o konfiguraciji diska.
- Na popisu tražimo vaš flash pogon i započinjemo postupak oblikovanja putem RMB-a.
- Kao i u prethodnom primjeru, veličinu ostavite nepromijenjenom klastera i odaberite datotečni sustav exFAT.
Nakon formatiranja možete ga ponovno snimiti na USB flash pogon podaci.
Djelujemo kroz naredbenu liniju
Ako gornji slučajevi nisu pomogli, pokrenite naredbu redak od administratora (prije toga desnom tipkom miša kliknite gumb “Start”). Zatim nastavite redom:
- Unesite naredbu diskpart i potvrdite s Enter.
- Utipkamo glasnoću popisa i ponovo unesemo.
- Pojavi se popis svih uređaja za pohranu spojenih na PC. uređaji. U njemu tražimo slovo našeg flash pogona (ovdje je G).
- Zatvorite diskpart s izlazom i Enter.
- Unesite naredbeni format G: / FS: exFAT / Q / V: flash, gdje je G slovo naš flash pogon, a flash je njegov proizvoljni naziv.
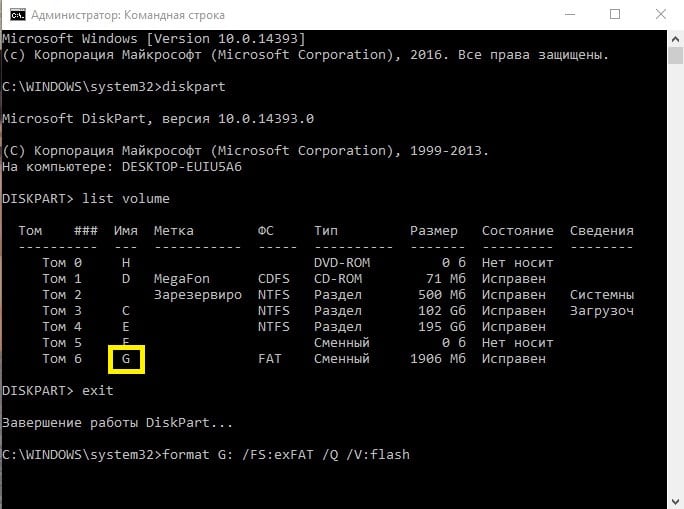
Formatiranje putem naredbenog retka
Nakon pritiska na Enter, započinje oblikovanje.
Ako ni na koji način niste uspjeli formatirati USB flash pogon, koristimo posebne alate (zahtijeva se od proizvođača prijenosni uređaji za pohranu podataka). Pri pokušaju upotrebe treće strane softver, riskiramo da u potpunosti uništimo flash pogon.