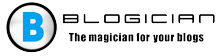Sadržaj članka:
- 1 Malo o naredbenom retku
- 2 Kako pokrenuti naredbeni redak kao administrator Windows 7
- 2.1 Metoda broj 1. Korištenje izbornika gumba Start
- 2.2 Metoda broj 2. Upotrijebite traku za pretraživanje
- 2.3 Metoda broj 3. Koristimo traku za pretraživanje (druga metoda)
- 2.4 Metoda broj 4. Pokrenite izvršnu datoteku izravno
- 3 Kako pokrenuti naredbeni redak kao administrator Windows 10
- 3.1 Metoda broj 1. Upotrijebite tipkovni prečac Win + X
- 3.2 Metoda broj 2. Koristimo funkcionalnost pretraživanja
- 3.3 Metoda broj 3. Korištenje System Explorera
- 4 Još par načina za pokretanje naredbenog retka
- 5 Reprodukcija video naredbenog retka u sustavu Windows
- Malo o naredbenom retku
- Kako pokrenuti naredbeni redak kao administrator na Windows 7
- Metoda broj 1. Korištenje izbornika gumba Start
- Metoda broj 2. Upotrijebite traku za pretraživanje
- Metoda broj 3. Koristimo traku za pretraživanje (druga metoda)
- Metoda broj 4. Pokrenite izvršnu datoteku izravno
- Kako pokrenuti naredbeni redak kao administrator na Windows 10
- Metoda broj 1. Upotrijebite tipkovni prečac Win + X
- Metoda broj 2. Koristimo funkcionalnost pretraživanja
- Metoda broj 3. Korištenje System Explorera
- Još nekoliko načina za pokretanje naredbenog retka
- Reprodukcija videozapisa u naredbenom retku u sustavu Windows
Malo o naredbenom retku
Kao što znate, naredbena linija (također se naziva i “konzola”) je vrsta tekstualnog sučelja kroz koje korisnik daje računalu bilo kakve naredbe. informacije naredbeni redak obično se prikazuje kao tekst, ali može ih biti iznimke u obliku oblika zvuka i grafičkog prikaza.
Istodobno, jedna od prednosti sučelja naredbenog retka mala potrošnja resursa – potroši se naredbeni redak minimalna memorija, a njegove mogućnosti sa specijalizirani timovi su prilično opsežni.
Naredbeni redak prešao je s obitelji Windows OS iz zastarjeli operativni sustav MS DOS, a sada prilično često koristi se za izvođenje operacija predloška u velikoj mjeri broj datoteka, primanje mrežne statistike i tako dalje.
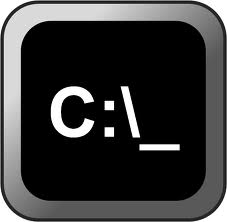
Ikona naredbenog retka
Pozdrav, laeg – Filatov Aleksandar Sergejevič sa mnom postoji zanimljiva ponuda za vas, pišite na [email protected].
Kako pokrenuti naredbeni redak kao administrator na Windows 7
Pa kako otvoriti naredbeni redak kao administrator Windows 7? Čitatelju nudim nekoliko jednostavnih načina da se dokopa pristup konzoli s administrativnim pravima:
Metoda broj 1. Korištenje izbornika gumba Start
Kliknite gumb “Start”, odaberite “Svi programi”, a zatim idite na “Standard”. Nalazimo tamo “Command line”, kliknite na kliknite desnom tipkom miša i odaberite “Pokreni” u ime Administrator. ”
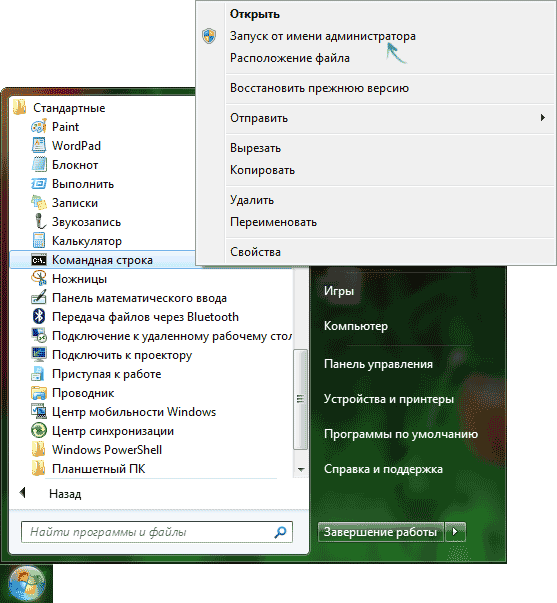
Otvorite naredbeni redak kao administrator
Metoda broj 2. Upotrijebite traku za pretraživanje
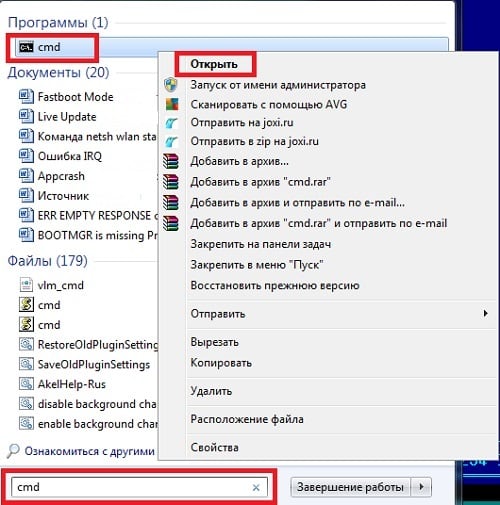
Koristite traku za pretraživanje da biste pokrenuli cmd
Kliknite gumb “Start”, u traku za pretraživanje unesite cmd (unesite br pritisak). Cmd prečac će se pojaviti na vrhu “Programi”, kliknite na desnom tipkom miša kliknite prečac i odaberite “Pokreni kao Administrator. ”
Metoda broj 3. Koristimo traku za pretraživanje (druga metoda)
Da biste otvorili naredbeni redak, kliknite gumb “Start”, u traku za pretraživanje ponovo napišite cmd (ne pritisnite enter), a zatim kliknite kombinacija Ctrl + Shift + Enter.
Metoda broj 4. Pokrenite izvršnu datoteku izravno
Idite u direktorij Windows \ System32 i tamo ćemo potražiti Datoteka cmd.exe (obično se u programu Explorer prikazuje kao naziv “cmd” i crnu ikonu), kliknite na nju desnom tipkom miša i odaberite “Pokreni kao administrator.”
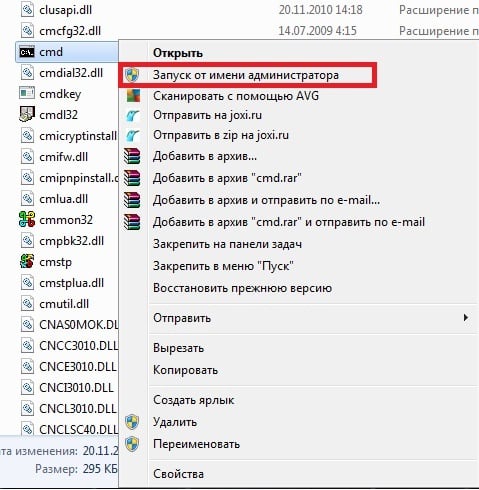
Pokrenite cmd izvršnu datoteku izravno
Kako pokrenuti naredbeni redak kao administrator na Windows 10
Ako ste se pitali „kako pokrenuti naredbeni redak administrator na Windows 10 “, a zatim zadržite nekoliko opcija rješenja:
Metoda broj 1. Upotrijebite tipkovni prečac Win + X
Najlakši način za korisnike Windows 10 je da kliknu kombinacija tipki Win + X koja nam je potrebna (ili desnim klikom miševi na gumbu “Start”), a u izborniku koji se pojavi odaberite “Naredba string (admin) “.
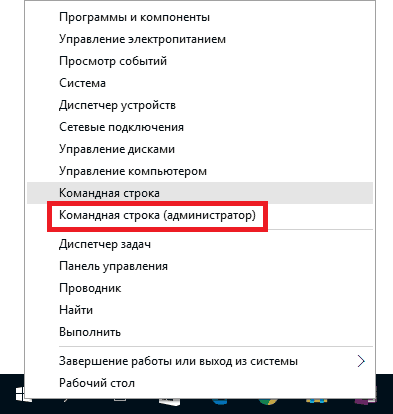
Igrajte naredbeni redak kroz Win + X
Metoda broj 2. Koristimo funkcionalnost pretraživanja
Kliknite gumb “Start”, upišite cmd u traku za pretraživanje, na vrhu Kao rezultat, pritisnemo desnu tipku miša i odaberemo “Pokreni kao Administrator. ”
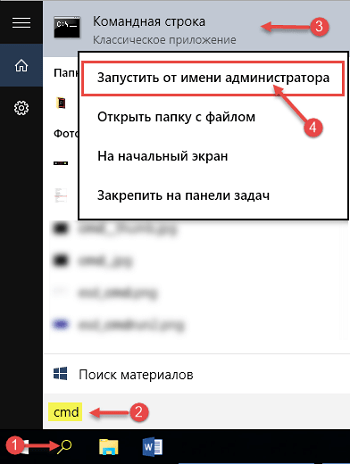
Otvori u sustavu Windows 10
Metoda broj 3. Korištenje System Explorera
Ulazimo u Explorer, kliknite na “File” u gornjem lijevom kutu, kliknite na strelica desno od “Otvori naredbeni redak” i odaberite opciju “Otvori naredbeni redak kao administrator.”
Još nekoliko načina za pokretanje naredbenog retka
Možete dodati i nekoliko jednostavnih savjeta za pokretanje konzole (sa normalan status).
Idite na radnu površinu, pokažite pokazivač miša iznad slobodnog područja i držite tipku Shift (ne pritisnite). tada kliknite desnom tipkom miša i odaberite izbornik koji se pojavljuje “Otvorite naredbeni prozor.”
Možete stvoriti i odgovarajuću prečicu na radnoj površini. (koristeći redovitu kopiju na radnu površinu prečaca “Naredba redak “iz Programa – Standardno) i pokrenite ga odatle. Ali, kako za mene, za brzo pokretanje konzole, prva je dovoljna metoda.
Reprodukcija videozapisa u naredbenom retku u sustavu Windows
Iznad sam navela nekoliko jednostavnih trikova kako trčati naredbenog retka kao administrator u sustavu Windows 7 i 10. Obično samo je par dovoljno za pokretanje konzole s administratorskim pravima klikova i odmah ćete dobiti pristup naprednim funkcionalnost konzole. Koristite ove opcije pri radu s njima softver za koji su potrebna maksimalna korisnička prava pokretanje – i možete izbjeći brojne softverske pogreške i druge slični problemi.