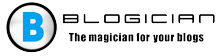Sadržaj članka:
- 1 Razlozi pojave pogrešaka VIDEO_SCHEDULER_INTERNAL_ERROR
- 2 Kako popraviti grešku u sustavu Windows 10 VIDEO_SCHEDULER_INTERNAL_ERROR
- 2.1 Ažuriranje ili instaliranje upravljačkih programa
- 2.2 Što učiniti u situaciji kad ažuriranja nisu potrebna
Uzroci pogreške pri iskakanju VIDEO_SCHEDULER_INTERNAL_ERROR
Da biste znali koje korake trebate poduzeti, morate se identificirati razlozi za pogrešku VIDEO_SCHEDULER_INTERNAL_ERROR. Može biti:
- kvar vozača;
- oštećenje datoteka zbog virusa;
- sukob instaliranih upravljačkih programa;
- korupcija u registru;
- uklanjanje ili oštećenje sistemskih datoteka nakon instaliranja softvera ili upravljački programi koji se odnose na Windows;
- oštećenja HDD sektora;
- poremećaj RAM-a.
Plavi ekran se pojavljuje u sustavu Windows 10 i kada drugi opisane pogreške Lifehacks: SYSTEM_SERVICE_EXCEPTION, Windows.com / stopcode i Windows Domaćin skripte ne može pronaći specificiranu datoteku.
Kako popraviti pogrešku u sustavu Windows 10 VIDEO_SCHEDULER_INTERNAL_ERROR
Čak i ako se računalo nakon sistemske poruke pojavi i ponovno pokrene zarađen u normalnom načinu rada, savjetujem vam da još uvijek izvodite neke radnje za minimiziranje takvih kvarova u budućnosti.
- Prvo onemogućite način spavanja. Da biste to učinili, idite putem “Sve parametri ”→“ Sustav ”→“ Način napajanja i mirovanja ”.
- Na padajućem popisu ispod riječi “Spavanje” odaberite “nikad”.
- Također pregledajte opremu antivirusom. Ako su podaci Radnje nisu uspjele. Slijedite korake u nastavku.
Ažurirajte ili instalirajte upravljačke programe
Uglavnom zbog pogreške VIDEO_SCHEDULER_INTERNAL_ERROR da su upravljački programi za video kartice onemogućeni ili zastarjeli.
- To je lako provjeriti: pomoću tipkovne prečice win + x nazovite korisnički meni u kojem ste pronašli “Upravitelj uređaji “.
- Zatim proširite liniju “Video adapteri” i klikom na naziv video kartice mišem (tipka desno), pozovite izbornik.
- Provjerite jesu li vozači uključeni. Ako je tako, pokušajte ih ažuriranje.
- Koristite softver samo od službenog proizvođača u protivnom rad cjelokupnog računalnog sustava može biti poremećen.
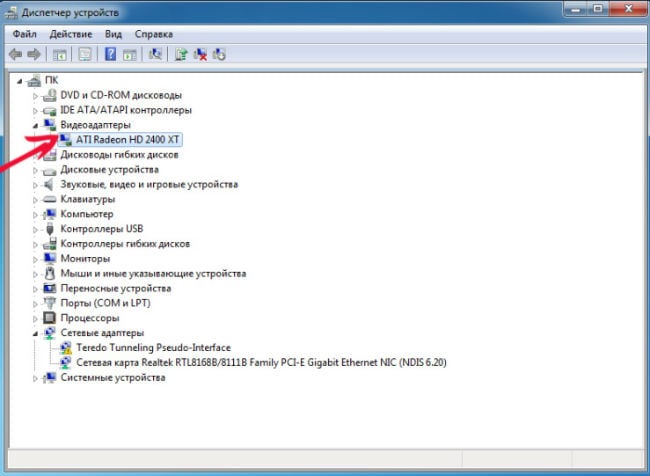
Izbornik Upravitelja uređaja s nazivom video kartice
Što učiniti u situaciji kad ažuriranja nisu potrebna
Moguća je i ova opcija. Dobio si odgovor OS-a koji to govori Ažuriranje upravljačkog programa za video karticu nije potrebno, ali pogreška VIDEO_SCHEDULER_INTERNAL_ERROR i dalje se pojavljuje. Idi na sustav u sigurnom načinu rada i kliknite ponovo (desni klik) po nazivu video kartice. Slijedite ove korake:
- Uklonite upravljačke programe;
- Nakon dovršetka postupka, dvokliknite na ime video kartice;
- U prozoru koji se pojavi otvorite karticu “Upravljački program” i kliknite “Update”;
- U sljedećem prozoru odaberite stavku automatskog pretraživanja ažuriranja za pogonitelji video kartica.
Ako je s vašom internetskom vezom sve u redu, onda softver softver će se normalno instalirati, a potrebni će se učitati vozači. Pokrenite računalo normalno koristeći kombinaciju pritisnite win + r i unesite naredbu msconfig u redak koji se otvori. meni ponudit će mogućnost za pokretanje u uobičajenom načinu koji vam je potreban za potvrdu.
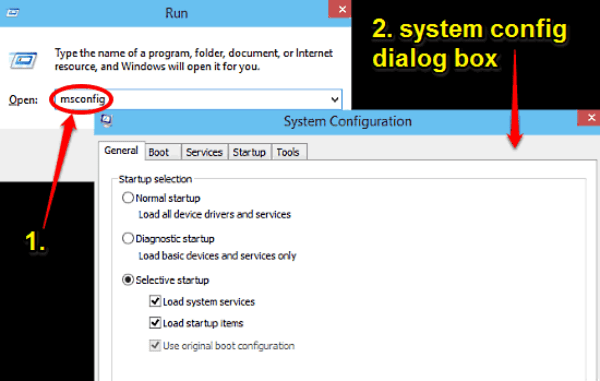
Pokretanje OS-a u normalnom načinu rada
Prilikom procesa kočenja vozača provjerite to je li prekinuo Centar za ažuriranje. Aktivirajte uslugu ako postoji u praznom hodu.
Ako ažuriranje upravljačkih programa ne pomaže, očistite sustav privremene datoteke i nakupljeno smeće: win + r → cleanmgr i dalje upute. Pokušajte i s vraćanjem OS-a na stariju verziju, da biste uklonili najnovija ažuriranja. Kao posljednje sredstvo popraviti registar ili ponovo instalirati Windows.