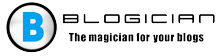Sadržaj članka:
- 1 Vozač perifernih uređaja nije pronađen – suština i razlozi problemi
- 2 načina za instaliranje Bluetooth perifernog uređaja Windows 7
- 2.1 Metoda broj 1. Automatsko ažuriranje upravljačkog programa Bluetooth
- 2.2 Metoda broj 2. Ručno ažuriranje upravljačkih programa za Bluetooth
- 2.3 Metoda broj 3. Korištenje mogućnosti priključka (COM & LPT)
- 2.4 Metoda broj 4. Uključivanje posebnih programa
- 3 Zaključak
- Vozač perifernih uređaja nije pronađen – suština i razlozi problemi
- Načini instaliranja Bluetooth periferne mreže na sustav Windows 7
- Metoda broj 1. Automatsko ažuriranje upravljačkog programa Bluetooth
- Metoda broj 2. Ručno ažuriranje upravljačkih programa za Bluetooth
- Metoda broj 3. Korištenje mogućnosti priključka (COM & LPT)
- Metoda broj 4. Uključivanje posebnih programa
- zaključak
Vozač perifernih uređaja nije pronađen – suština i razlozi problemi
Spomenuta disfunkcija ima prilično dugu povijest, i promatrali mnogi korisnici. Razlog njegove pojave odgovara li zadani upravljački program bluetooth-a za povezivanje i razmjenu podataka između uređaja. Ovaj vozač mogu biti oštećeni, zastarjeli ili pogrešno instalirani na računalu, Zbog toga se u njemu mogu pojaviti razne vrste kvarova funkcionalna.
Ovaj se problem rješava prilično jednostavno, a u nastavku ću dati razna rješenja problema.
Načini instaliranja Bluetooth periferne mreže na sustav Windows 7
Razmotrite različite mogućnosti kako riješiti problem “ne” uspio pronaći upravljački program za bluetooth perifernu.
Metoda broj 1. Automatsko ažuriranje upravljačkog programa Bluetooth
Učinite sljedeće:
- Kliknite na Win + R, na kartici koja se pojavila upišite devmgmt.msc i pritisnite enter;
- Otvara se prozor Upravitelja uređaja koji nam je potreban, gdje ste trebate pronaći odjeljak “Ostali uređaji”;
- Kliknite na nju da biste je otkrili, ispod ćete vidjeti Bluetooth periferni uređaj (ili nekoliko takvih uređaja), s lijeve strane će biti ikona sa žutim krugom i uskličnikom prijava;
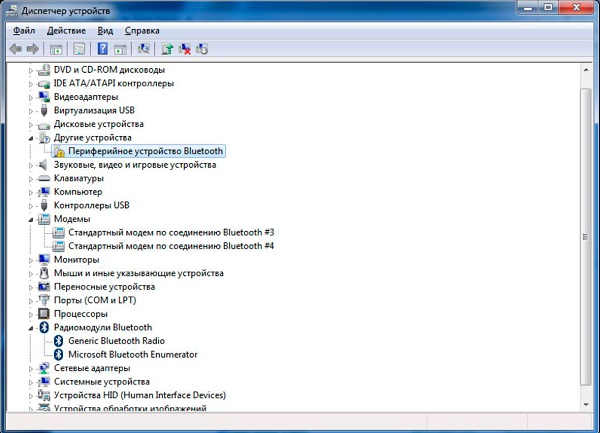
Prikažite problematični uređaj na daljinskom upravljaču
Ako otkrivene Bluetooth uređaje ne vidite u odjeljku “Ostalo” uređaji “, kliknite na vrh” Prikaz “i tamo odaberite” Prikaži skriveni uređaji “;
- Kliknite jednu od tih perifernih uređaja, a zatim pritisnite desnom tipkom miša, u izborniku koji se pojavi odaberite opciju “Ažuriraj vozač “;
- Prozor za odabir mogućnosti ažuriranja (automatsko i priručnik). Odaberite automatsku instalaciju, računalo će to moći preuzmite Bluetooth periferni upravljački program, a zatim i instalirajte na svoj sustav. Ako ih je nekoliko periferne uređaje koji ne rade ispravno, prijeđite prstom preko operacija sa svakim od njih.
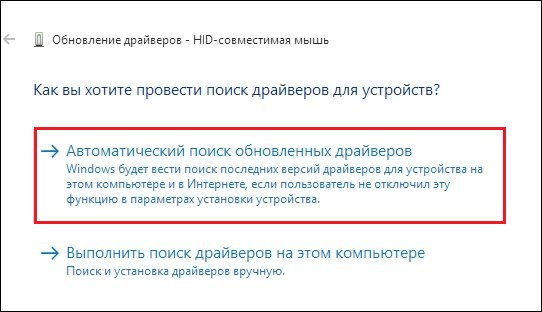
Odaberite “tihu instalaciju”
Nakon provedbe tih operacija sve bi trebalo raditi.
Metoda broj 2. Ručno ažuriranje upravljačkih programa za Bluetooth
Pri provedbi ove metode moramo se instalirati na PC poseban softverski alat pod nazivom “Microsoft Mobilni uređaj “. Ako znate bitnu dubinu vašeg OS – u redu, ako ne – kliknite na gumbe Win + Pause, pregledajte vrijednost parametra “Tip sustava”, i postavite svoju dubinu bita OS.
- Ako je vaš sustav 32-bitni, preuzmite 32-bitni paket sa web mjesta microsoft.com;
- Ako je vaš sustav 64-bitni, preuzmite 64-bitni paket sa web mjesta microsoft.com.
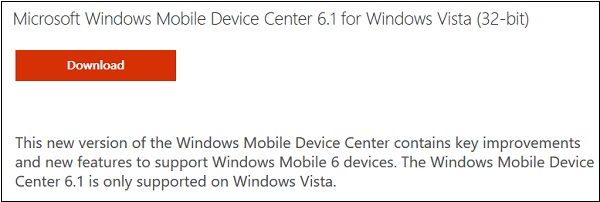
Instalirajte ovaj softver na svoje računalo
Preuzmite i instalirajte odgovarajući paket na sustav. nakon ovaj korak je na ažuriranju upravljačkih programa za periferne uređaje Bluetooth uređaji:
- Ponovo pokrenite “Upravitelj uređaja” kako je naznačeno gore;
- Nalazimo u “Drugi uređaji” periferne uređaje koji nam trebaju bluetooth uređaji;
- Usmjerite pokazivač na takav uređaj, kliknite RMB, odaberite “Ažuriraj upravljački program”;
- U prozoru koji se otvori odaberite pretraživanje i instalaciju potrebnog ručno upravljački programi;
- Kliknite na donju opciju da s popisa odaberete željenog upravljačkog programa već instaliran;
- U sljedećem prozoru koji se otvori na popisu uređaja kliknite na “Bluetooth radio moduli”, a zatim kliknite na “Next” u nastavku;
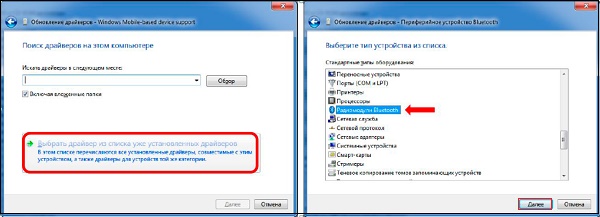
- Odaberite navedenu opciju
- Otvorit će se prozor sa znakom, gdje će s lijeve strane biti naveden proizvođači, a s desne strane su modeli uređaja;
- S lijeve strane odaberite “Microsoft Corporation”, a s desne strane “Windows Podrška za mobilne uređaje “, zatim kliknite” Dalje “;
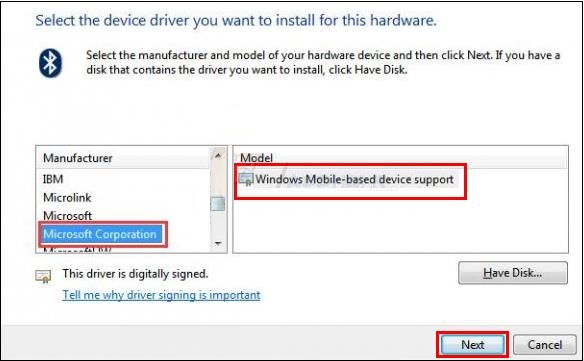
- Preskočite upozorenje koje se pojavi i završite instalacija.
U upravitelju uređaja umjesto problematičnog uređaja u sustavu Pojavit će se “Bluetooth radio moduli” uređaj koji smo instalirali. Ako u Postoji nekoliko problematičnih perifernih uređaja, ponovite ova operacija sa svakim od njih, sve bi trebalo raditi.
Metoda broj 3. Korištenje mogućnosti priključka (COM & LPT)
Ova metoda je slična prethodnoj, ali umjesto odabira “Bluetooth radio moduli” morate odabrati portove (COM & LPT).
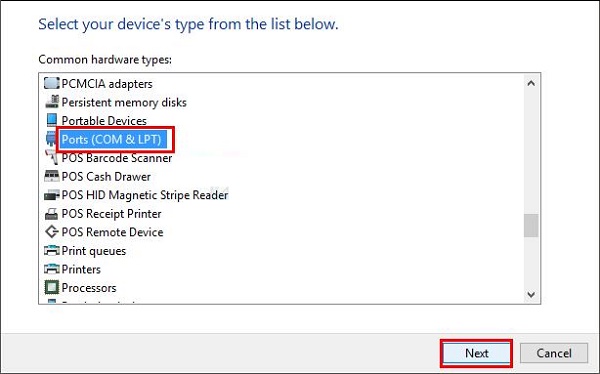
Odaberite navedenu opciju
Zatim u otvorenu tablicu proizvođača i modela uređaja na lijevoj strani odaberite “Microsoft”, a na desnoj “Standard Serial over Bluetooth veza. ”
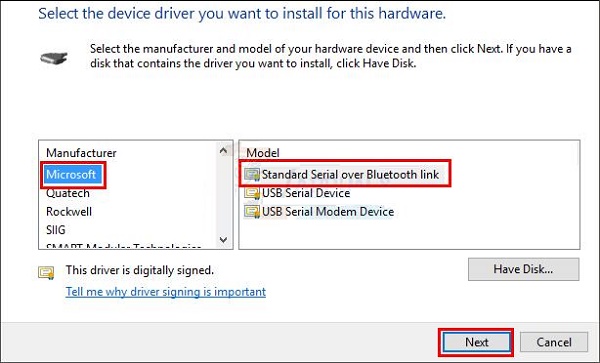
Odaberite ovu opciju.
Kliknite “Dalje”, a zatim dovršite postupak instalacije. Izvedite ovaj postupak za sve periferne probleme. uređaji navedeni u Upravitelju uređaja.
Metoda broj 4. Uključivanje posebnih programa
Drugi učinkovit način rješavanja problema je pomoću posebnih programa za instaliranje upravljačkih programa razine “Rješenje DriverPack”. Oni će skenirati sustav, a zatim dopustiti besplatno preuzmite Bluetooth upravljački program za Windows 7, nakon čega instalirajte na pc.

Koristite besplatan alat DriverPack Solution
zaključak
Ako imate problem s perifernim uređajem Bluetooth na Windows 7, onda preporučam upotrebu funkcionalnost četiriju gore navedenih metoda. Svaki od navedene metode pokazale su se učinkovitim u rješavanju disfunkcija diskutirana gore, jer je možete sigurno koristiti ovi alati za normalizaciju rada perifernih uređaja Bluetooth na računalu.